간만에 Server 버전을 설치해야할 상황이 생겨서 기록을 남겨보고자 한다.
https://ubuntu.com/download/server
현재 정확한 버전은 22.04.02 LTS 이다.
Server 버전임에도 용량이 1.8GB 라니 .... 대박이구만...
일단 아래 과정은 Windows 10 Host 환경의 VirtualBox 7.0.6 버전에서 진행을 했다.
운영체제는 Ubuntu (64-bit) 로 선택해야 한다.

지금 필요로 하는 환경이 낮은 Spec이어야 해서 2GB 메모리로만 설정을 했고,
core가 2개 이상이어야 해서 일단 2개로 선택했다.

디스크 용량은 어짜피 동적 용량이기에 조금은 여유있게 설정해주는 것이
혹시 모를 나중에 대비해 바람직한 선택이다.

네트워크 설정은 "NAT"를 선택하는 것이 일반적이지만,
여기에서는 "어댑터에 브리지"를 선택해서 Host와 동일한 레벨에서 IP를 받을 수 있도록 하겠다.
(집에서 공유기를 쓰는 환경이라고 하면 공유기로부터 IP를 직접 받도록 하는 것)
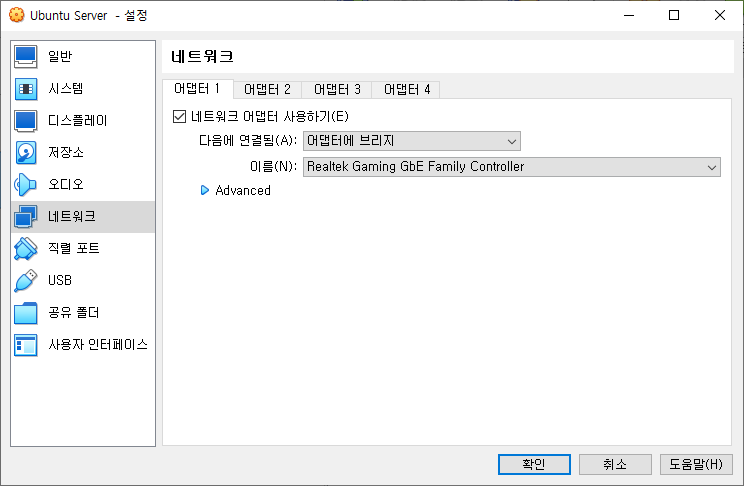
이제 다운로드 받은 Ubuntu Server ISO 이미지를 등록해서 부팅 및 설치를 진행하자.
별도로 설명하지 않은 부분은 기본 설정으로 진행한 것이다.

IP도 잘 받아온 것을 볼 수 있다.
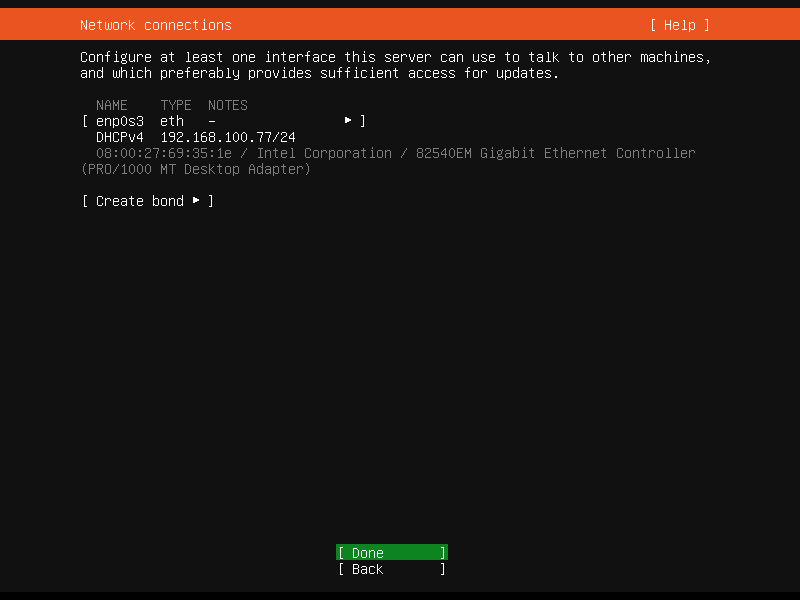
기본이 LVM 이다. 흐음... 그냥 가자.
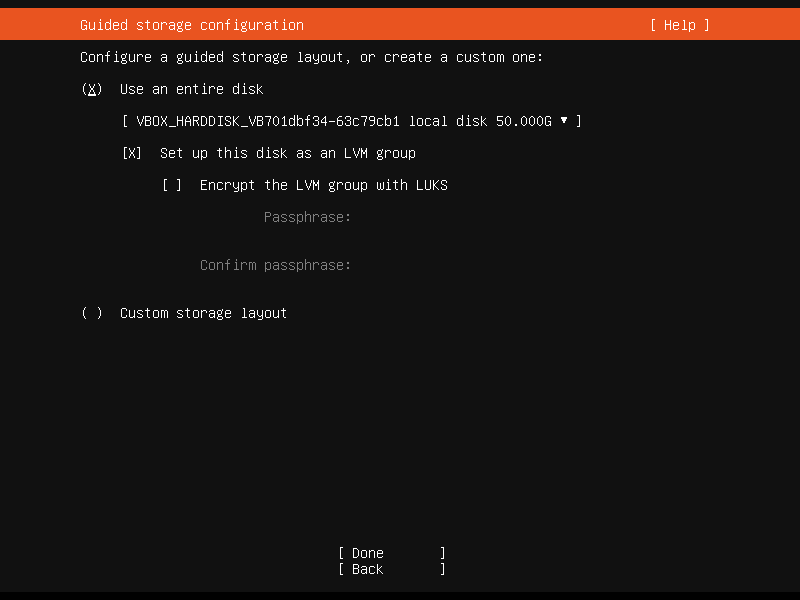
기본 설정은 free 공간을 두는데, 그냥 전체를 다 사용하는 것으로 변경해보자.

ubuntu-lv 설정을 아래와 같이 잡아주면 된다.
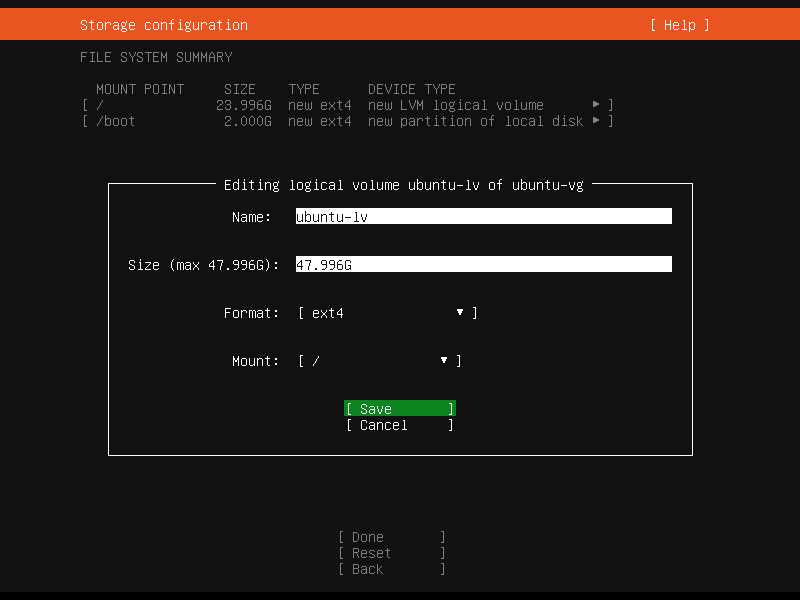
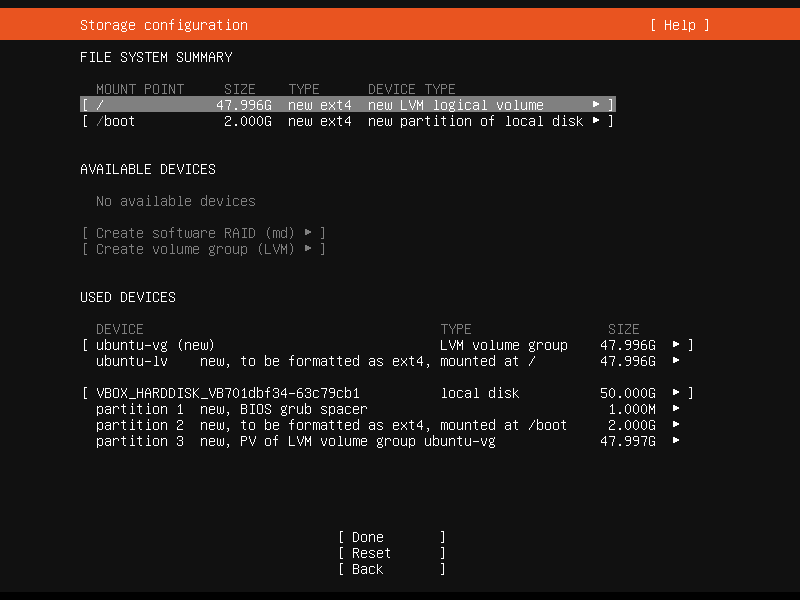
OpenSSH server 설치는 필수다!!!

설치가 끝나면 Close 해줘야 한다.

재부팅 하면 아래와 같이 에러 화면이 나오기도 한다.
걱정하지 말자.
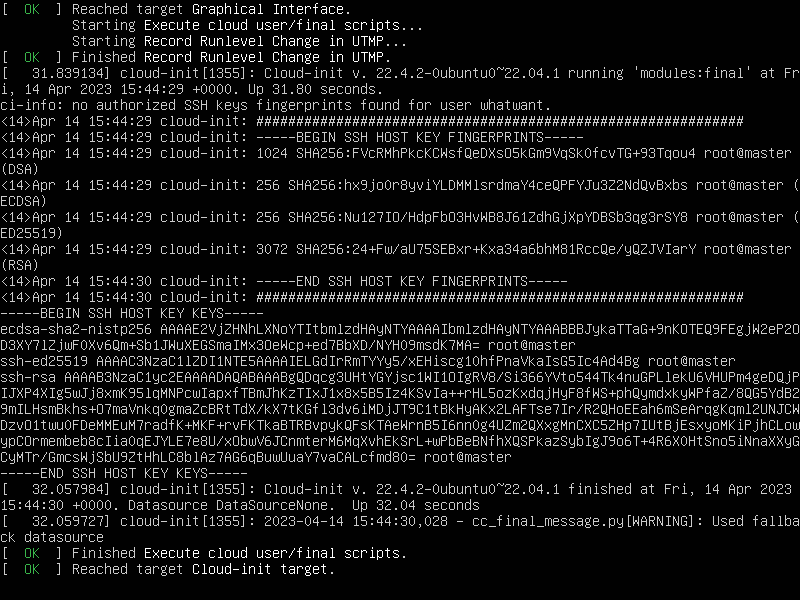
엔터 한 번 치고
앞에서 입력한 계정 및 패스워드 치면 로그인 된다.
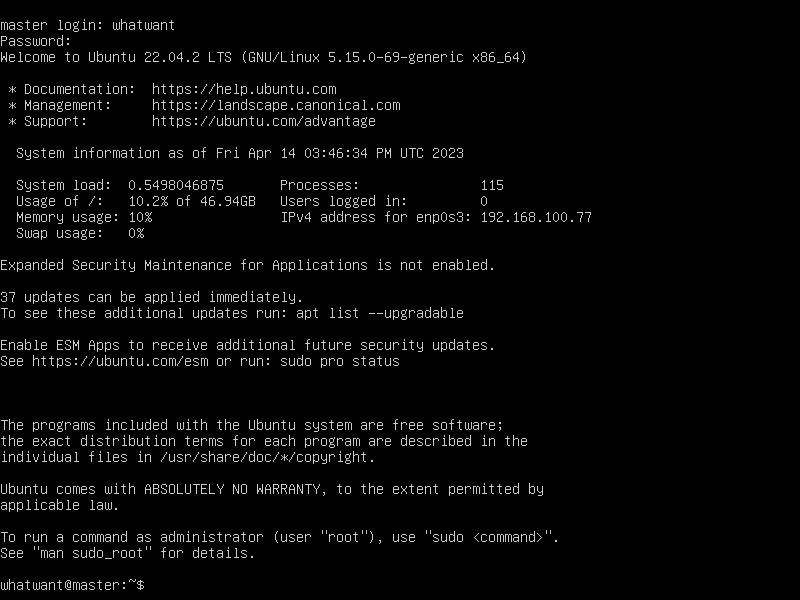
기분 나쁘게 에러 발생한 패키지부터 삭제하자
| $ sudo apt purge cloud-init |
sudo 했을 때 패스워드 입력하는게 기분나쁘니(?) 해결하자.
| $ sudo visudo |
제일 밑에 아래와 같이 (각자 계정으로) 입력해놓고 저장하면 된다.
| whatwant ALL=(ALL) NOPASSWD:ALL |
패키지 전체적으로 업데이트 및 업그레이드 하자.
| $ sudo apt update $ sudo apt upgrade |
아래와 같은 화면이 나올 수 있는데, 그냥 바로 OK 하자.

필요 없는 것들 지우고 깔끔히 재부팅하자.
| $ sudo apt autoremove $ sudo reboot |
Server에서 굳이 한글이 필요할까 싶지만, 그래도 세종대왕님을 생각하며...
| $ sudo apt install language-pack-ko $ sudo locale-gen ko_KR.UTF-8 $ sudo dpkg-reconfigure locales $ sudo update-locale LANG=ko_KR.UTF-8 LC_MESSAGES=POSIX |

네트워크 관련 도구들을 사용하기 위해 net-tools 패키지를 설치하자.
| $ sudo apt install net-tools |
많이 쓰는 git 패키지도 설치하고, 기본 환경 설정까지 해놓자.
| $ sudo apt install git $ git config --global user.name "whatwant" $ git config --global user.email "whatwant@gmail.com" |
우리는 한국에 살고 있으니, TimeZone을 맞춰보자.
| $ sudo timedatectl Local time: 금 2023-04-14 16:14:51 UTC Universal time: 금 2023-04-14 16:14:51 UTC RTC time: 금 2023-04-14 16:14:51 Time zone: Etc/UTC (UTC, +0000) System clock synchronized: yes NTP service: active RTC in local TZ: no |
정확한 TimeZone 명칭을 확인해보고,
| $ sudo timedatectl list-timezones | grep Seoul Asia/Seoul |
설정해주면 된다.
| $ sudo timedatectl set-timezone Asia/Seoul $ sudo timedatectl Local time: 토 2023-04-15 01:16:05 KST Universal time: 금 2023-04-14 16:16:05 UTC RTC time: 금 2023-04-14 16:16:05 Time zone: Asia/Seoul (KST, +0900) System clock synchronized: yes NTP service: active RTC in local TZ: no |
심지어 "System clock synchronized: yes"라고 되어있는 것을 보면 시간 동기화 설정도 이미 되어있다!
개인적인 취향에 따른 설정도 추가적으로 해보자.
vi를 싫어하고 nano를 사용하기에 nano 기본 설정값을 넣어보겠다.
| $ nano ~/.nanorc |
tab을 공백 4칸으로 설정하는 것이다.
| set tabsize 4 set tabstospaces |
root 권한으로 사용하는 경우, 특히 sudo 사용할 때를 위해서 추가적으로... (내용은 동일)
| $ sudo nano /root/.nanorc |
지극히 개인적인 취향으로 작업 공간 설정도 해놓겠다.
| $ sudo mkdir /srv/workspace $ sudo mkdir /srv/install $ sudo chown whatwant:whatwant /srv/workspace/ $ sudo chown whatwant:whatwant /srv/install/ |
Server 환경이니만큼 굳이 zsh 등까지는 설치하지 않겠다.
추가적으로 VirtualBox Guest-Additions를 설치해보자.
GUI 환경이 없기에 생략할 수도 있긴 한데.... 그래도 성능 향상이 있다고 하니 해보자.

우리는 지금 Server 버전의 Ubuntu이기에 직접 마운트 작업을 해줘야 한다 ^^
| $ sudo mkdir /media/cdrom $ sudo mount /dev/cdrom /media/cdrom |
해당 디렉토리로 이동해보자.
| $ cd /media/cdrom/ $ ls -al total 41763 dr-xr-xr-x 5 root root 2570 1월 12 01:28 . drwxr-xr-x 3 root root 4096 4월 15 13:40 .. -r--r--r-- 1 root root 1049 8월 23 2022 AUTORUN.INF dr-xr-xr-x 2 root root 1252 1월 12 01:28 NT3x dr-xr-xr-x 2 root root 2828 1월 12 01:28 OS2 -r--r--r-- 1 root root 592 1월 12 01:28 TRANS.TBL -r--r--r-- 1 root root 2202917 1월 11 23:38 VBoxDarwinAdditions.pkg -r-xr-xr-x 1 root root 4225 1월 11 23:35 VBoxDarwinAdditionsUninstall.tool -r-xr-xr-x 1 root root 5968312 1월 11 23:36 VBoxLinuxAdditions.run -r--r--r-- 1 root root 9332736 1월 11 23:38 VBoxSolarisAdditions.pkg -r-xr-xr-x 1 root root 15755216 1월 12 01:27 VBoxWindowsAdditions-amd64.exe -r-xr-xr-x 1 root root 9227840 1월 12 01:08 VBoxWindowsAdditions-x86.exe -r-xr-xr-x 1 root root 243728 1월 11 23:38 VBoxWindowsAdditions.exe -r-xr-xr-x 1 root root 6849 1월 11 23:35 autorun.sh dr-xr-xr-x 2 root root 1468 1월 12 01:28 cert -r-xr-xr-x 1 root root 5097 1월 11 23:35 runasroot.sh -r--r--r-- 1 root root 259 10월 2 2021 windows11-bypass.reg |
Guest-Additions를 설치하기 위해서 필요한 패키지들을 먼저 설치해줘야 한다.
| $ sudo apt install -y dkms build-essential linux-headers-generic linux-headers-$(uname -r) |
이제 설치를 진행하면 된다.
| $ sudo ./VBoxLinuxAdditions.run |
무슨 이상한 에러메시지가 나올 수 있으나 쫄지 말자.
GUI 환경이 없기에 발생하는 것이다.
재부팅하고 잘 설치되었는지 확인까지 해보자.
| $ sudo reboot --- $ lsmod | grep vbox vboxguest 434176 0 $ modinfo vboxguest filename: /lib/modules/5.15.0-69-generic/misc/vboxguest.ko version: 7.0.6 r155176 license: GPL description: Oracle VM VirtualBox Guest Additions for Linux Module author: Oracle and/or its affiliates srcversion: 55B45B43FE1759D12174E93 alias: pci:v000080EEd0000CAFEsv00000000sd00000000bc*sc*i* depends: retpoline: Y name: vboxguest vermagic: 5.15.0-69-generic SMP mod_unload modversions |
여기까지~ 끝~
'OS > Ubuntu' 카테고리의 다른 글
| 서버야! 얼마나 힘드니? - Load Average (0) | 2023.07.15 |
|---|---|
| 더미 파일 만들기 (fallocate, truncate) (0) | 2023.06.28 |
| 리눅스 원격데스크탑 (ubuntu 18.04 - vino) (2) | 2022.03.20 |
| Ubuntu ~ Windows 파일 공유를 위한 SAMBA 설치 (0) | 2022.02.09 |
| micro-editor (Terminal-based Text Editor in Ubuntu) (0) | 2021.11.15 |
